I am sure we have all accidentally done this where we have tried sending or
tried to open up just an assembly or drawing file without having any of the
reference files associated to them. We then get presented with a message
asking is we want to continue with suppressing the missing files or browsing
to them. Although those options are helpful, they are only useful if the
missing file is not of interest or if you actually have the files to browse
to.
One of the most useful tools embedded inside SOLIDWORKS is the Pack and Go. It
works great for file management and making sure your assemblies and drawings
keep their references if you need to make a copy and send them out to another
user for review.
This tool is located in File > Pack and Go, and is really
easy to use.

Figure 1: Pack and Go window
In order to collect all the reference files that are included in your assembly
is to open the top level files and navigate to the tool. If you are in an
assembly, you will see that we have the option to include the drawings that
include those parts and assemblies. If your assembly includes toolbox
components, enabling the option will allow any user to open the assembly
without issues regardless if their license type has toolbox or not.
Pack and Go even works great if you have completed
Simulation
result files. We see that in the dialog box, we have the option to include
those and starting in 2015, this will also include
Flow Simulation
results. With this option, when the file is open, the studies will not have to
be re-run to view the completed results. One thing to note however is that if
you include the simulation results, this will drastically increase the folder
size depending on how complex the study is and how many plots are being
outputted.
One of the major benefits about using Pack and Go is that you can use this to
create copies of your entire assembly or drawings without it having it be
linked to the original file set where the Pack and Go was created. This means
you can change anything about the file without breaking any references or
changing anything about the original file set. You can even double click in
the “Save to Name” and “Save to Folder” sections to change the file name and
the location where it will be saved to. If you are adding revision numbers to
your files, you can easily add a prefix or suffix to all files in the package.
You can then save to a brand new folder or save as a zip file to be able to
send the entire file.
Lastly, for the assemblies or drawings that reference a large number of parts,
it may not be the best use of your time to open the entire file and wait for
it to load just to create the Pack and Go. That is why we can create the Pack
and Go through our Windows Explorer. Just navigate to the file you want to
package up and right-click to find the SOLIDWORKS section and expand to Pack
and Go. This will present you with the same Pack and Go dialog box to choose
any options that you need to package the file.

Figure 2: Accessing Pack and Go through Windows Explorer
To see this tool in action, please refer to our YouTube channel and see the
video here.
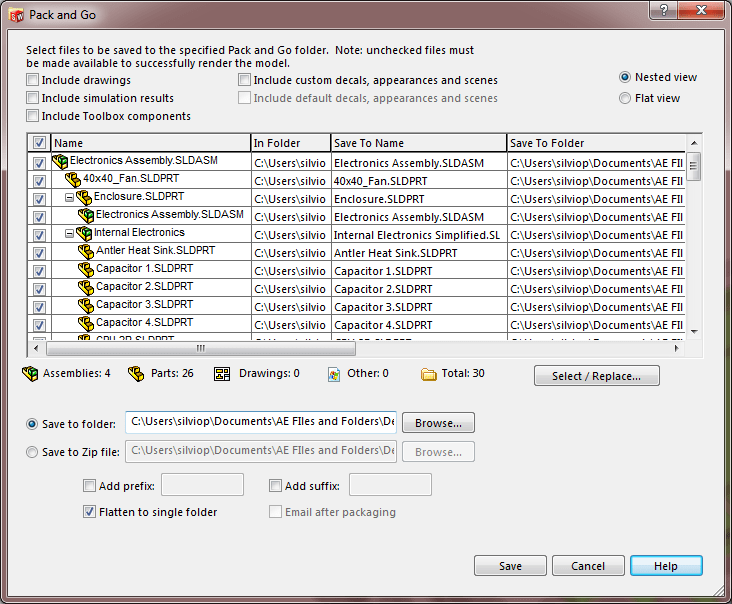




After Pack and Go through Windows Explorer, files are still refer to original folder.
Same problem in 2020