This article and companion video cover key options and workflows for exporting parts and drawings from SOLIDWORKS as 2D DXF and DWG files.
One of the most common use cases is exporting Sheet Metal parts. In this workflow, the part is exported by performing a File -> Save As operation and choosing DXF or DWG as the file type.
Leave the radio button checked for Sheet Metal and then enable the entities to export under the Entities to Export fields.

If the DXF/DWG origin is intended to be different than the part origin, then it is necessary to define Output Alignment. It’s preferable to have the Flat Pattern active on the screen before initiating the File -> Save As if planning to adjust this.

Non-sheet metal parts can saved out in this manner as well, but require choosing a View or Face to save out to DXF/DWG. Assemblies cannot be saved out directly as DXF/DWG, but if a drawing of an assembly is created, that can be exported.
Once the file is saved out it’s a good idea to verify it in a 2D CAD tool, such as DraftSight. It’s also worth noting DXF files are unitless, so they are saved out in the units they were created in.
Additional export options are available by clicking “Options…” from the File -> Save As dialog box and there are some key export options to be aware of for exporting a DXF or DWG file.
One such example is the topic of Splines versus Polylines. If your geometry in SOLIDWORKS utilizes splines, this option controls whether they will be exported to DXF/DWG as splines or broken into polylines, which are an approximation composed of straight line segments.

Exporting a SOLIDWORKS Drawing as DXF/DWG is done with the same procedure as parts, File -> Save As and choosing DXF or DWG. There are some additional features supported, such as mapping over any Layers present in the drawing and passing through Blocks to the DXF/DWG.
It is important to consider scale during the export of a drawing. If attempting to export a scaled view as true scale, then the 1:1 Scaling option should be enabled under the export options. This allows choosing a particular scaling value to apply to the drawing to make the resulting view come out true scale on export.
Another important consideration is ensuring drawing views are rendered in High Quality as there is a chance that Draft Quality views, a simplified representation common on drawings for large assemblies, may fail to properly export to DXF/DWG.
For more information, check out our YouTube channel, get a SOLIDWORKS quote or contact us at Hawk Ridge Systems today. Thanks for reading!
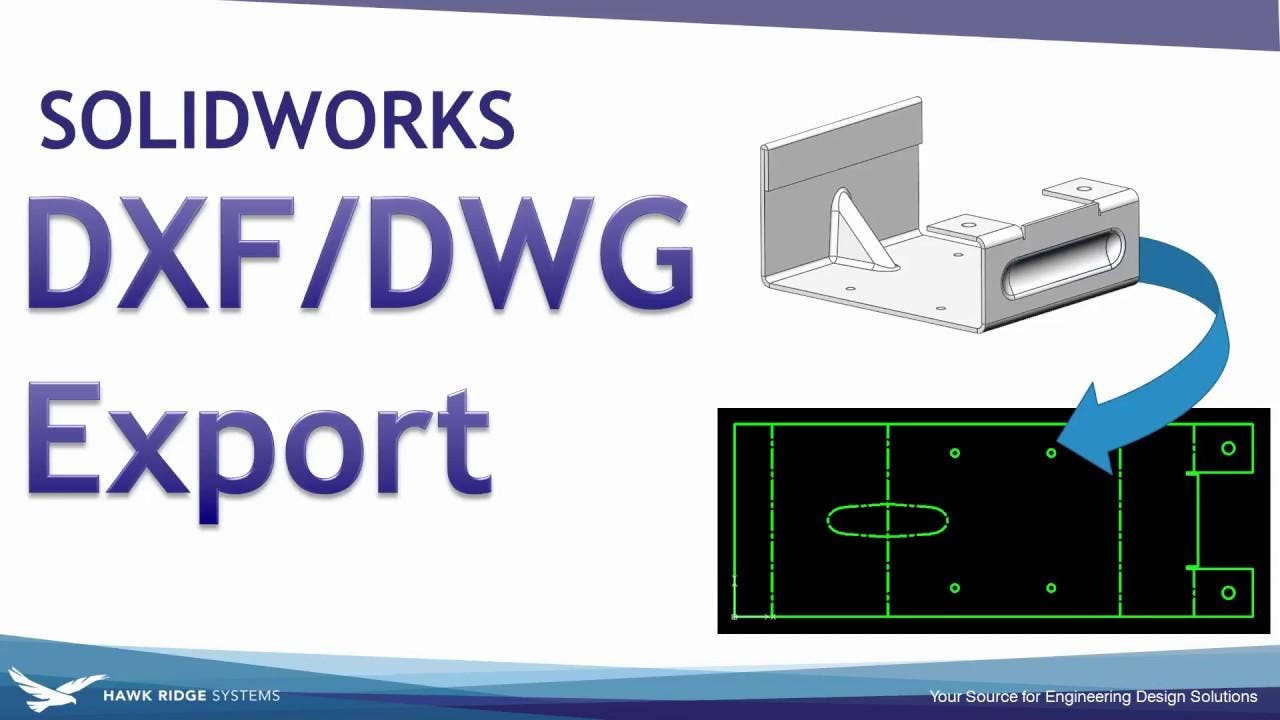




How can you export multiple views of a part file in a single dxf file?
The output is either a single file with only 1 view or multiple files each containing only 1 view.
In order to export multiple views into one DXF or DWG you’ll have to create a SOLIDWORKS drawing first with the multiple views laid out. Once that is done you can follow the procedure illustrated in the video here: https://youtu.be/CBst2xEdrHE?t=483