There are so many great shortcut commands in
SOLIDWORKS
that even the most common shortcuts often go unnoticed. Familiarization with
onscreen navigation, and getting a better idea of what you’re looking at is
key. I decided to compile a list of the commands that help me when I’m
creating a SOLIDWORKS model.
How many of these do you already know? Scroll to the bottom for a printable
infographic!
1. [F] for Zoom to Fit: Hit the [F] key to center up your
Part/Assembly/Drawing on your screen.

customize to access certain features. The shortcut toolbar is modal, meaning
it changes based on which of the main “modes” of SOLIDWORKS you are currently
using: sketching, parts, assemblies, and drawings. To customize this shortcut
bar, use the pull down menu Tools > Customize (may need to use the double
arrow down at the bottom of the menu to get to Customize), then select the
Shortcut Bars tab.
3. Gesture Wheel: This 4 or 8 icon gesture wheel allows you to quickly
access more commands at the exact location of your cursor. Just need to right
click and hold, barely move your mouse to activate the Gesture Wheel and drag
in the direction of the desired command. Then you can let up on your right
mouse button. This is also customizable. (Of course it is, after all it’s
SOLIDWORKS we’re talking about here!) To customize and switch from 4 to 8
gestures go to the pull down menu Tools > Customize, then select the Mouse
Gestures tab.
4. [F5] is the Selection Filter toolbar: These selection filters allow
you to control what type of geometry in the graphics area you can click on,
such as a face only, edge only, vertex only, etc.
5. [F6] turns off any active selection filter: Sometimes we
accidentally hit the default hot keys to turn on these filters (“X” for filter
face, “V” for filter vertices, and “E” for filter edges) and we don’t want
those turned on. So just hitting F6 quickly gets rid of it for you.
6. [F10] Hide/Show Command Manager:
Sometimes you may want more graphics area for designing, this hotkey allows
you to Hide the command manager then show it when you need it.
7. [F11] activates the Full Screen to be on/off: Once again, you may
want to be able to see more of your design; this allows you to hide the
Feature Manager Design Tree and the pull down menus.
8. [Ctrl+Tab] switches between open documents: This is a nice quick and easy way to navigate your open SolidWorks
documents.
9. [Ctrl+Q] or [Ctrl+B]: Rebuild [Ctrl+Q] is a forced rebuild
that rebuilds the entire feature manager design from the beginning (it takes
longer, but it’s more thorough). [Ctrl+B] only rebuilds what has changed or is
new.
Want to print out this infographic? “Save As” to your desktop and then print!
You can also see it on the web
here.
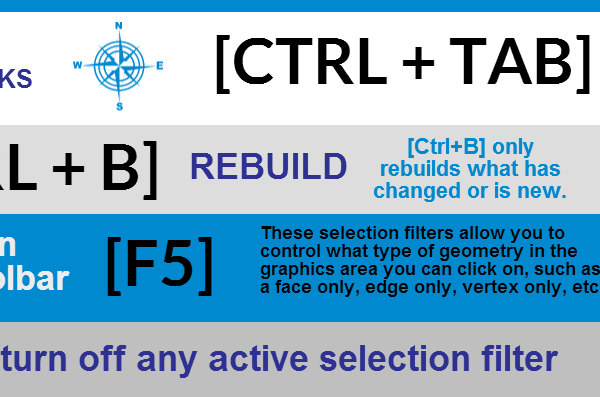







Helo?,Dear Holly Cheek.
I have some questions about solid work.
When I have opening a solid work some files can’t open, creating like $ on the product & and other thing. why it is happening ?