While these
SolidWorks
speed moves are written for people who are preparing to take the SolidWorks
CSWA (Certified SolidWorks Associate), SolidWorks CSWP (Certified SolidWorks
Professional), CSWE (Certified SolidWorks Expert) or some other exam, they can
(and should!) be used by anyone who wants to be fluidly proficient in
SolidWorks.
These take practice. It will be slower at first, but after 2 weeks or less of
constant usage you will be equal to your current speed. After 1 month, you
will be faster. After 2 months, you will be significantly faster. After 6
months, you will impatiently push hot keys on people you see driving
SolidWorks, just like how you press an imaginary gas-pedal when in the
passenger seat next to your mother-in-law driving.
Before we give our favorite speed moves, here are 3 strong suggestions:
-
Don’t try to do things in a test that you don’t do regularly in your job.
Practice these until you are proficient. -
Force yourself to practice by going into Jedi Training Mode: Set this up by
pressing [Ctrl+F1] to hide the Task Pane, [F9] to hide Feature Manager Tabs,
and [F10] to hide Command Manager. -
If you find yourself NOT using hot keys, due to testing pressure, take a
deep breath and slow down. A zebra can outrun a lion, but lions feast on
zebras by surrounding them and having them exhaust themselves by running in
circles. Don’t let a few lion-like questions put you in a frantic “zebra”
mental state.
Speed Move #1
[S] – Shortcut-superman key. This
shortcut key is genius and context sensitive. It will adjust depending on what
type of file you are working on and what you are doing in that file
(for example: making a sketch in part mode is different from inserting a part
in a drawing).
Speed Move #2
Mouse Gestures – Mouse gestures are also
context sensitive. Some people are better at using this in sketch mode than
anywhere else. For those of you who don’t know how to activate mouse gestures,
hold your right mouse button down and drag. You will see a circle with 4 or 8
different icons in a ring surrounding your mouse cursor. Simply sweep the
cursor to one of the icons.
Speed Move #3
[Ctrl+8] – Orient normal to plane. Get
away from using the view cube or the heads-up display. Both of those take
multiple clicks.
Speed Move #4
[F] – Fit on screen.
Speed Move #5
[Ctrl+Tab] – Toggle between open files.
Speed Move #6
[Enter] – Repeat previous command.
Speed Move #7
Right mouse button (context sensitive) – This opens a good number of commands.
Speed Move #8
[Ctrl+ 1, 2, 3, 4, 5, 6, 7] – Orientation. These seem difficult to remember at
first but it makes sense if you think about it: [Control+1] – TOP,
[Control+2] – BOTTOM, [Control+3] – RIGHT, etc.…
Speed Move #9
[A] – Toggle between an arc and a line in skech mode, or different “types” in
sketch mode. For instance, a center point rectangle vs a corner rectangle.
Speed Move #10
Standard window hot keys [Ctrl+Z] – undo, [Ctrl+C] – copy, [Ctrl+V] – paste,
[Ctrl+N] – new, [Ctrl+O] – open.
These are listed in order of our usage preferences. For example, use “Mouse
Gestures” (#2) over “Right Mouse Button” (#7), so we suggest to learn them in
that order. You can also check out our
SolidWorks Aptitude Test
and see where you rank within the community. Included questions come from the
SolidWorks CSWA and SolidWorks CSWP exams.
Want to learn more great tips for SolidWorks? Subscribe to the blog and make
sure to
visit our YouTube channel.
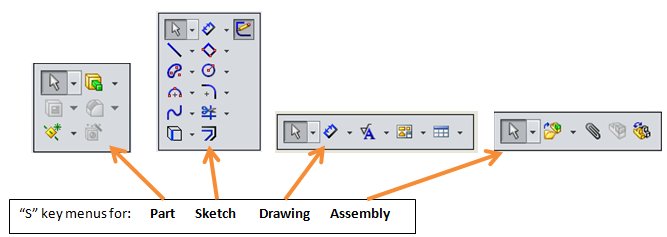






Does this work for every version?
great reminders thank you Leah
Leah great reminders, thank-you for the post.
Thanks for the tips. I’m currently taking a class for the CSWA. I’m halfway through it, and part of the class is giving you a “practice” run in the middle of the course so you’ll be prepared when you take you final chance at the exam last day of class. I was fortunate enough to pass the Cert exam on the practice run (210/240) so even though I’m certified I’m still learning. I practice A LOT, and had already taught myself a little on 3D design in AutoCAD, so I had a little bit of an advantage over the rest of the class.
Anyway, I’ve got my sights on the CSWP exam next and any tips help. They haven’t really covered hot keys much at all in class and that’s been one of my main gripes about solidworks is all the damn clicking you have to do, I’ve really missed the command line interface of AutoCAD, but these hotkeys address most of that! Takes a lot of monotonous extra clicking out of the mix.
You might double-check your info on speed move 8. I don’t have SolidWorks here to verify it right now, but my book and at least one other site lists different key assignments from what you have here: Ctrl-1 is front, 2 back, and 3 is left, not right, according to http://www.keyxl.com/aaa8537/335/3DVision-SolidWorks-keyboard-shortcuts.htm at least.
Correct! 1) Front, 2) Back, 3) Left, 4) Right, 5) Top, 6) Bottom, 7) ISO, 8), Normal.